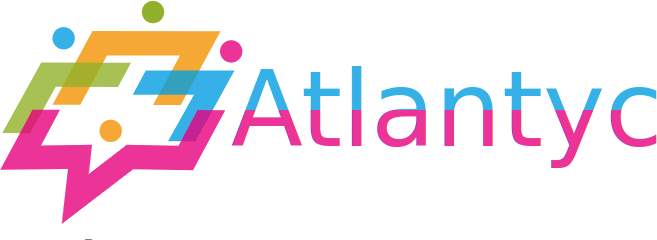If all of your transactions come directly from your bank, reconciling should be a breeze. If they are not, the process is the same, but it might just take a little longer. You’ll want to look at your statement, starting with the first transaction listed and find that same transaction in the Reconciliation window in QuickBooks. Frequent reconciliation is important to ensure subcontractor billing requirement your QuickBooks accounts remain accurate. For those new to QuickBooks or reconciliation, the process might seem daunting at first.
When handling discrepancies between QuickBooks and your bank statements, start by comparing each transaction in QuickBooks against the bank statements to spot any differences. Sign up for Synder today or book a seat at a Weekly Public Demo to experience firsthand how Synder automates bookkeeping and accounting tasks for online transactions. For non-connected accounts, you follow the same path however, reconciliation requires manual entry and matching of transactions. When recording transactions in QuickBooks it’s important to ensure accuracy and completeness. This process involves checking that all income and sales are correctly entered and categorized.
Step 2: Start reconciliation in QuickBooks
Since all of your transaction info comes directly from your bank, reconciling should be a breeze. Now, simply compare the transactions on your statement with what’s in QuickBooks. The tricky part is making sure you have the right dates and transactions in QuickBooks so you know everything matches. Automated syncing is an excellent addition to QuickBooks and Wise. It will lessen the amount of manual reconciliation and unnecessary cross-checks.
If the difference is zero, you’ve successfully reconciled your account. If the difference is not zero, you may need to review your transactions again to find any discrepancies. Account reconciliation in QuickBooks is a pivotal task for maintaining accurate and reliable financial records.
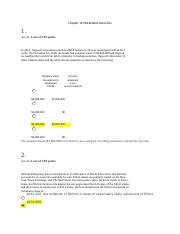
Step 1: Setting up for reconciliation in QuickBooks Desktop
With QuickBooks, there are ways to speed up or even automate the process. Reconciling does not need to be entirely manual these days. In cases involving significant or complex issues, it is recommended to seek the assistance of an accounting professional. In contrast, QuickBooks Desktop is installed on a computer and involves a one-time purchase or an annual subscription, with manual updates and backups. Reconciling in QuickBooks Online can be daunting, especially if you’re new to the software or your records need to be organized.Follow these tips to make the process less stressful. Ignoring reconciliation may lead to serious financial pitfalls that can negatively understanding the basics of infinite banking with whole life insurance impact your business’s success and sustainability.
- This is a time-saving feature that can benefit any business user.
- It offers various features like real-time invoicing, payment tracking, payroll, and sales tax management.
- Check off each transaction in QuickBooks that matches your statement.
- Also, it’s always a good idea to consult your accountant or financial advisor before making these changes.
Step 3: Review and match transactions
Just like balancing your checkbook, you need to review your accounts in QuickBooks to make sure they match your bank and credit card statements. In QuickBooks Online, reconciliation typically involves matching transactions listed in your company’s accounting software with your corresponding bank statements. At its core, reconciliation is about accuracy and consistency. If you would like to streamline your reconciliation process in QuickBooks, Synder is the answer.
QuickBooks Desktop will automatically generate a Beginning Balance based on your last reconciliation. Reconciling statements with your QuickBooks company file is an important part of account management. It ensures that QuickBooks entries align with those in your bank and credit card account statements. Regularly reconciling your books is a crucial practice for ecommerce sellers. First, it ensures the accuracy of your financial data, helping you avoid errors that can lead to misinformed business decisions. Regular reconciliation allows you to catch discrepancies early, preventing a small mistake from becoming a major issue.
You can be more confident that accounts will be up to date what is gross pay and how is it calculated and accurate. Once connected, all bills in QuickBooks Online will sync in real-time with Wise. Bill payments are automatically synced, matched, and categorized in QuickBooks. Over a short timeframe such as a month, differences between the two balances can exist (due to bank errors or checks that have not been cashed by the payee, for example). Finally, you need to make sure all transactions are matched to already-entered transactions, or categorized and added if there is no such transaction entered already. QuickBooks will attempt to match downloaded transactions to previously-entered transactions to avoid duplication.
Remember, after undoing a previously reconciled transaction, you may need to re-reconcile to keep your books accurate. Also, it’s always a good idea to consult your accountant or financial advisor before making these changes. Lastly, monthly reconciliation prepares you for tax season. Maintaining accurate and up-to-date records mitigates the risk of tax errors and potential penalties.